ブログ版総合トップメニュー
2022.10.31
このページは常にトップに表示されます
6月4日更新!
冗談ドラゴンクエストRPG、エンディングまで完結しました(*^^)v
Web版シナリオアドベンチャー/神条寺家の陰謀
只今リンク作成中

性転換倶楽部
思いはるかな甲子園
梓の非日常
銀河戦記/鳴動編
冗談ドラゴンクエスト
妖奇退魔夜行
あっと!ヴィーナス!!
妖精伝説
↓ 1日1回、クリックして頂ければ励みになります(*^^)v
22H2 にアップグレードできない?
2022.10.05
Windows Ver.22H2 にアップグレードしようとしたら、『システムで予約済みのパーティーションを更新できませんでした。』と表示されて更新できなかった。
これは Windows が勝手に作成する回復パーティーションの容量が足りなくなったのが主な原因です。
そこで、一旦回復パーティーションを解放します。
以下の手順で行いますが、入力間違いすると起動できなく場合があるので慎重に。
スタートメニューの虫眼鏡状のところに
cmd
と入力し、現れたコマンドを右クリックして、
管理者権限でコマンドプロンプトを起動。
mountvol y: /s 「Enter」
y: 「Enter」
cd Y:\EFI\Microsoft\Boot\Fonts 「Enter」
del *.* 「Enter」
よろしいですか (Y/N)? y(yes と入力して)「Enter」
[exit]して、コマンドプロンプトから抜けます。
後は、手順通りにアップグレードするだけです。
この問題が発生したのは、NVMe/PCIe SSD が 250GB しかなくて十分な余裕がなかったせいだと思われます。
↓ 1日1回、クリックして頂ければ励みになります(*^^)v
ファンタジー・SF小説ランキング
windows10 からwindows11 にアップグレード!
2022.03.07
Windows10 のサービスは2025年10月で終了します。
新しくなったWINDOWS11には色々と使いづらくなったとの報告が上がっています。
上の動画で、5つの不具合についての解説があります。youtubeの設定(歯車)で自動翻訳(日本語訳)にして視聴してみてください。
OSなしのデスクトップ型パソコン(win10仕様)を手に入れたので、使っていない予備のwin10パソコン(21H1以降更新できない)のハードディスクを移して、WIN11にアップデートしようと思います。
CPUは第八世代の【インテル Core i5 8400 @ 2.80Ghz 2.81Ghz】なので、アップデートは可能です。
お堅いNECなので、デフォルトではWIN11はインストールできません。
その手順について解説します。
WINDOWS11にアップデートするうえで、WIN10までには必須ではなかった二つの要素が必要不可欠です。
1,TPM2.0
2,UEFI
の二つ。
WINDOWS11 互換チェックプログラムで更新できるか調べてみると、
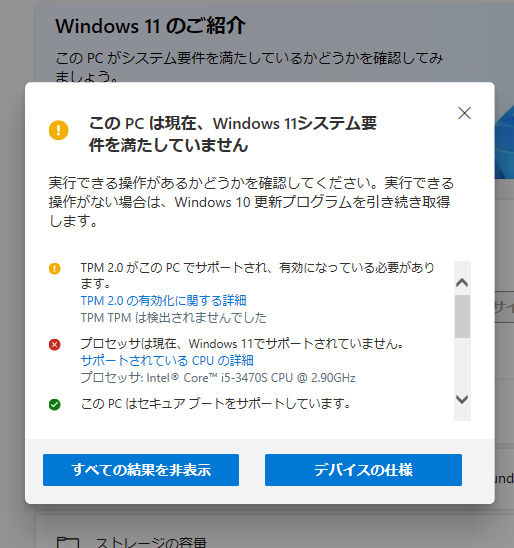
TPM2.0がないと【TPM2.0が存在しません】と叱られ、
それがあっても【UEFIが有効になっていません】と叱られます。
2017年以降に発売されたPCでないとTPM2.0は搭載されていません。
TMP&UFEIを有効にするには、BAIOSの書き換えが必要です。
マイクロソフトのチェックプログラム以外にも【WhyNotWin11(日本語対応)】という有志が開発したものがありますが、海外サイトで英語なので躊躇するかも。
こんな感じになります。
なぜデフォルトではUEFIを無効にしているのでしょう。
WIN10では、セキュリティーが脆弱ですので、これを強靭にしたのがWIN11です。
UFEIが有効になっていると、脆弱なWIN10を排除しようとします。
メーカー&パソコンの機種によっては、WIN10のままでUEFIを有効にすると起動できなくなる事があります。
なのでメーカーがwindows10として販売する時は、UFEIを無効にしている場合があります。
閑話休題。
WINDOWS11へのアップデートの解説に入ります。
1,元のパソコンのWIN10におけるマイクロソフトアカウントを確認する。
アカウントが認証されているハードディスクには【新規/プロダクトキー】【無償UP/デジタルライセンス】が添付されています。
これが大切で、アカウントを無料でWIN11に引き継ぐには必要です。
これを怠ると、高額のWIN11のOSを買うしかありません。
アカウントが確認できたら、失敗した時のために復元するための回復ドライブを作成しておきましょう。
2,Windows11をダウンロードするサイトから【インストールメディアを作成する】をダウンロードして、インストールDVDを作成しておきます。
WIN11更新失敗した時のために、windows10をダウンロードするからDVDインストールディスクを作成してもいいでしょう。前述の回復ドライブが上手く作成できていなかった時の用心です。
2,旧PCのハードディスクを外して、新しいPCに入れ替えて電源を入れてみましょう。
マイクロソフトアカウントの紐づけされているWIN10がインストールされたハードディスクを、別のPCに移しても正規なものとして認証してくれます。
詳しくはハードウェア構成の変更後に Windows のライセンス認証をもう一度行うを参照してください。
3,このPCがマイクロソフトアカウントに紐付けされているのを確認したら、WIN11へのアップデートに入ります。
4,電源を落として、ハードディスクを再び外して、新規のハードディスク(SSDがベター)を取り付けます。
5,さてここからが正念場?
電源を入れて【BIOS】に入りますが、メーカー機種によって設定方法が違いますので参考までに。
メニューの【セキュリティー】から、TPM設定で【セキュリティーチップ】を使用するに設定。【TPM状態の変更】を有効かつ使用可に設定。
【セキュアブート】のセキュアブート機能を使用するに設定。
【ブートメニュー】でレガシーからUEFIに変更。
設定が済んだら、セーブして再起動!
ですが、OSが入っていないので当然起動しません。
6,WIN11インストールディスクを入れて再起動。
インストールが始まります。
途中で、マイクロソフトアカウント設定から、紐付けしたデバイス名でインストールするかと聞かれるので、OKして続行。
こうして長~いインストールが終了して、見事WIN11の画面が現れました。
システム画面
念のためにシステムデバイスを覗いてみます。
システムデバイス
うん、正常に動いているようですね。
ちなみにこちらには、不明になっているデバイスがありました。
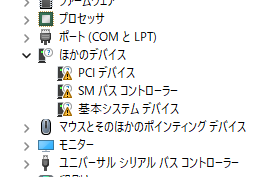
これらはマザーボードの電圧と電源を管理するコントローラです。
インテルのサイトから
インテルINFユーティリティー
をダウンロードしてドライバを追加すればOK。
メーカー純正のリカバリーディスクにはドライバが入っていますが、Windows にはチップセットに対するドライバはありません。
続いて、PCを保護するセキュリティーソフトをインストール後に、データの移行に入ります。
USB接続ハードディスクケースに、旧PCハードディスクを入れて、データの移行を開始します。
一旦電源を落としてから、
【Sabrent 3.5インチから2台の2.5インチ内蔵HDD/SSD用変換ブラケットセット】という器具に起動用SSDの他にデータ用ハードディスクを連結して、セットします。
そしてデータ移行が終了したら、インストール完了です(*^^)v
それでしばらく WINDOWS11 を動かしてみたのですが……。
1,タスクバーが、画面下側固定で左右や上側に移動できない。
2,ブラウザの設定が拡張子ごとになった。
htmならchrome、htmlならBraves、xhtmlならEdge、と言う具合に。
3,ファイルに対する右クリックメニューが少なくなった。
4,フォルダー内に画像などがあれば、ピックアップ表示されていたのがなくなった。
5,ファイル名の拡張子や隠しファイルを表示するのに、手間がかかる。
などなど……。
つづく……かも知れない(*^^)v
ちなみに旧パソコンは初期化して、オークションにでも出そう(≧◇≦)
↓ 1日1回、クリックして頂ければ励みになります(*^^)v
にほんブログ村
11
 2022.10.31 19:01
|
2022.10.31 19:01
| 




